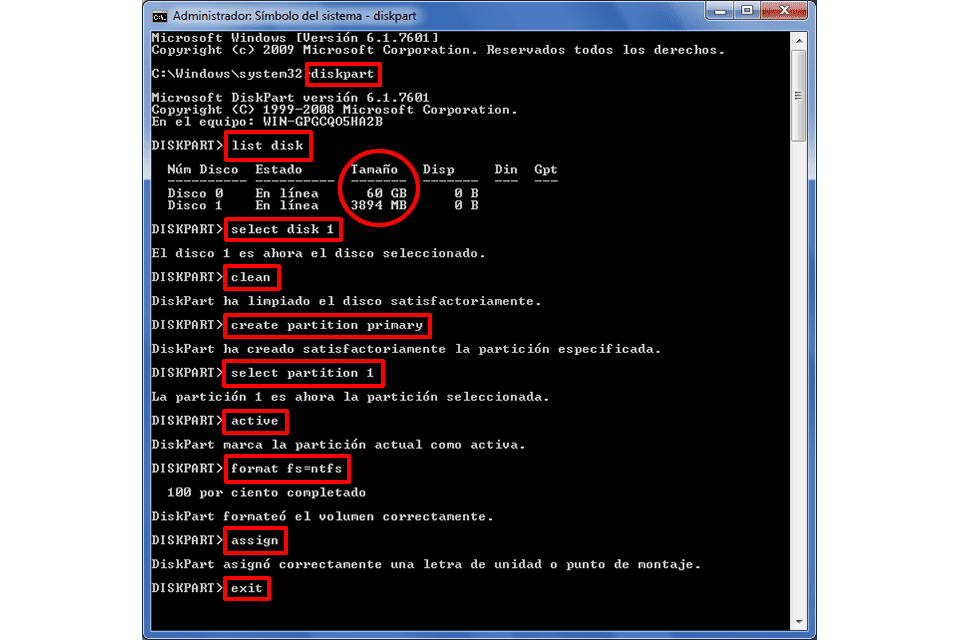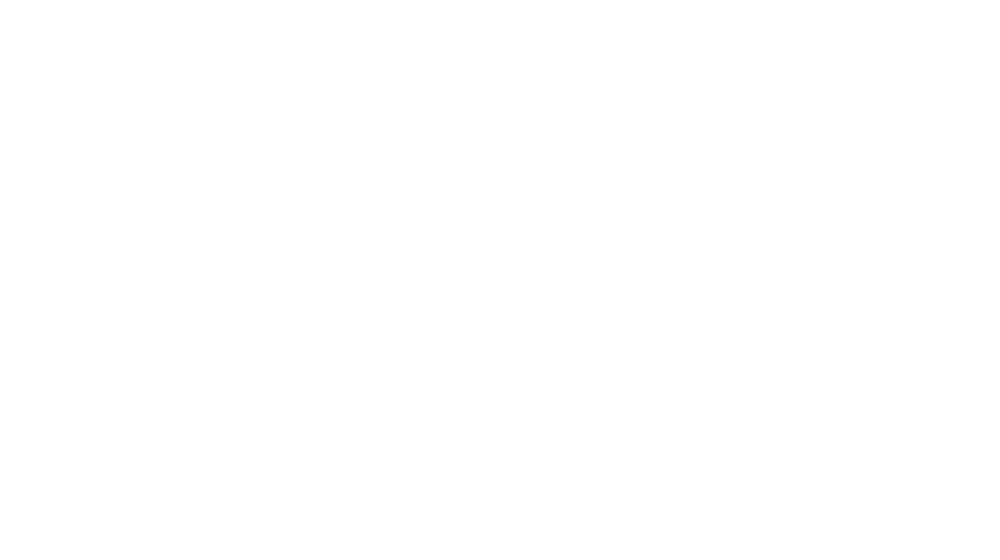Crear un USB Booteable (de arranque)
En ocasiones nos encontramos con problemas en nuestro PC sea de escritorio o portátil en lo que tiene que ver con reparar el sistema operativo o instalar uno nuevo ya sea porque está dañada la unidad de CD o como en el caso actual de la mayoría de laptops no tienen unidad de CD. Pues bien el método más sencillo para esto es utilizar una USB booteable para arrancar desde allí.
USB Booteable
Lo que necesitas para crearla
Con él puedes iniciar tu PC. Además podrás usarlo para repararlo o reinstalar Windows si tu equipo falla o no arranca.
- El USB debe tener al menos 4 GB de capacidad.
- Copia su contenido a otro sitio ANTES de seguir estos pasos. Hacerlo “arrancable” borra todo lo que haya en él.
- Ve qué método prefieres de estos tres…
MÉTODO 1: Si tienes una imagen ISO o el CD de Windows
Es la mejor opción. Necesitas una imagen ISO del Windows que sea o un CD de instalación suyo. Partiendo de eso hay dos opciones:
- Usa el programa oficial de Microsoft. Una ventaja es que hace un chequeo antes de crear el USB. Comprueba que no tiene cambios respecto al original, como pasa con Windows hackeados. Otra ventaja es que permite también crear un CD de arranque de Windows.
- Usa el programa Rufus. Elige este si el otro no te funciona por lo que sea. Rufus lo hace prácticamente siempre. Con cualquier Windows y aunque esté modificado.
MÉTODO 2: Crear el USB si NO tienes un ISO ni el CD de Windows
Puedes hacerlo en tu propio PC. O en otro con tu mismo Windows si el tuyo no funciona. El USB te servirá de todos modos. Sigue los pasos según tu caso:
MÉTODO 3: Crearlo de forma manual [sólo para Windows 7]
Completa estos 3 pasos para crear a mano un USB de arranque de Windows 7 en vez de hacerlo automáticamente como explico en la Ficha 1.
PASO 1: Hacer el USB arrancable
- Conecta el USB a tu PC. Comprueba que esté vacío y que tenga 4 GB o más de capacidad.
- Entra en el menú Inicio de Windows y abre Todos los programas -> Accesorios. Pincha con el botón DERECHO en Símbolo del sistema, elige Ejecutar como administrador y confirma con Sí el aviso.IMPORTANTE:Debes elegir así la versión administrador del Símbolo del sistema. Si usas la normal habrá un error después.
- Se abre la consola de MS-DOS (una ventana de fondo negro y letras blancas).
- En MS-DOS tienes que escribir ahora una serie de «comandos». Justo en el orden en que los pongo. IMPORTANTE: Pulsa Intro en tu teclado después de introducir cada comando:diskpart
Tras escribirlo espera a que aparezca el texto DISKPART> antes de escribir el siguiente comando.
list disk
Esto muestra los discos de tu PC, incluido el USB. Se nombran como «Disco 0», «Disco 1», etc. Localiza cuál de ellos es el USB fijándote en el Tamaño que se indica de cada disco y comparándolo con el del USB.
IMPORTANTE:Asegúrate sin dudas de cuál es el USB. Si te equivocas de disco o unidad borrarás todos sus datos en los pasos siguientes.
select disk [número]
El número es el que corresponde al USB que has visto en la lista anterior. En el ejemplo se trata del «disco 1». El comando sería en este caso select disk 1. Ese número puede ser distinto en tu caso.
clean
IMPORTANTE:
Si sale el error de medio protegido contra escritura escribe attributes disk clear readonly y pulsa Intro. Luego prueba otra vez el comando clean. Ahora debe funcionar. Después introduce…create partition primary
select partition 1
active
format fs=ntfs
El progreso del formateo se indica mediante un porcentaje. Será más o menos rápido dependiendo del caso. Espera a que llegue al 100% antes de seguir.
assign
exit
Hace que salgas de DiskPart. Cierra la ventana de MS-Dos.
Para usar en la práctica el USB creado a mano tienes que completar dos pasos más. Sigue leyendo…
PASO 2: Copiar los archivos de Windows en el USB
Si tienes Windows en un CD copia todo su contenido en el USB. Si no tienes lector de CD o tu PC no funciona hazlo usando otro equipo.
Si tienes Windows en una imagen ISO, descomprímelo antes con WinRAR, 7ZIP u otro programa del estilo. Luego copia en el USB todos los archivos y carpetas ya descomprimidos.
PASO 3: Configurar el PC para que arranque desde el USB
Pincha en el enlace para ver el modo fácil de arrancar con USB (o CD).
Ventajas sobre un CD de arranque
El USB hace lo mismo pero tiene dos ventajas claras:
- Sirve para PCs que tengan o no lector de CD. Cada vez lo incluyen menos equipos. Sin el lector no puedes usar un CD de arranque. Pero todos los PC cuentan con al menos un conector USB.
- Es más fácil y rápido crear un USB. No necesitas instalar programas de pago ni tener grandes conocimientos de informática. Cualquiera puede hacerlo.